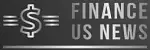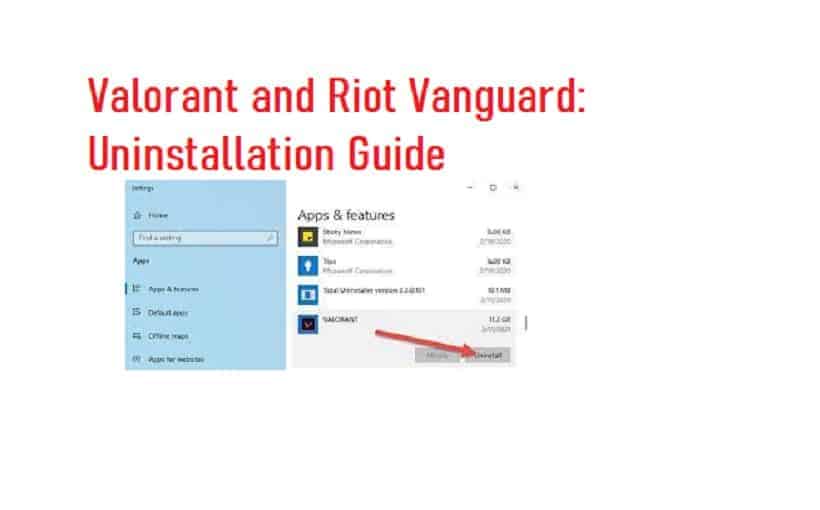TABLE OF CONTENTS
How to Uninstall Valorant and Riot Vanguard: The Easy Way
Valorant and Riot Vanguard are two of the most popular video games on the market right now. If you’re one of the millions of people who have been playing them, you may eventually decide that you want to uninstall them from your computer. Uninstalling a video game can be a bit tricky, but we’re here to help! In this blog post, we will walk you through the easy process of uninstalling Valorant and Riot Vanguard from your computer.
Most times when you want to uninstall a program from your computer, you can do so by using the built-in Windows “Add or Remove Programs” tool. However, this method will not work for Valorant and Riot Vanguard because they are not standard programs. In order to uninstall these games, you will need to use a different method.
Before we begin the blog post, let look at the content outline.
Content Outline:
– Introduction
– What is Valorant?
– What is Riot Vanguard?
– How to uninstall Valorant
– How to uninstall Riot Vanguard
– Conclusion
Overview
As two of the most popular video games on the market, many people may eventually want to uninstall Valorant and Riot Vanguard from their computers.
While uninstalling a video game can be tricky, this blog post will walk you through the process of uninstalling both Valorant and Riot Vanguard easily.
What is Valorant?
Valorant is a free-to-play multiplayer first-person shooter developed and published by Riot Games. The game was released in June 2020 for Microsoft Windows.
What is Riot Vanguard?
Riot Vanguard is an anti-cheat system developed by Riot Games for their video games. It is designed to detect and prevent cheating in online games.
How to uninstall Valorant:
The first thing you’ll need to do is delete the Valorant folder from your computer. To do this, open the “File Explorer” program and navigate to the following location:
C:\Program Files (x86)\Riot Games\VALORANT
Once you’re in the Valorant folder, delete everything inside of it. Next, you’ll need to delete the Riot Vanguard folder. To do this, open the “File Explorer” program and navigate to the following location:
C:\Program Files (x86)\Riot Vanguard
Again, delete everything inside of this folder. Finally, restart your computer and Valorant will be uninstalled!
How to uninstall Riot Vanguard:
If you want to uninstall Riot Vanguard but keep Valorant installed, you can do so by opening the “Control Panel” and going to “Add or Remove Programs.” From here, find Riot Vanguard in the list of installed programs and click “Uninstall.” Follow the prompts and restart your computer when prompted.
FAQs
Is it safe to uninstall Riot Vanguard?
Yes, it is safe to uninstall Riot Vanguard. However, we recommend that you keep it installed if you plan on continuing to play Valorant.
Why can’t I uninstall Valorant?
Valorant cannot be uninstalled using the built-in Windows “Add or Remove Programs” tool because it is not a standard program. In order to uninstall Valorant, you will need to delete the Valorant folder from your computer.
I’ve uninstalled Valorant but it’s still showing up in my games list!
If you’ve uninstalled Valorant but it’s still showing up in your games list, don’t worry! This is normal and will be fixed the next time you launch the game.
How to uninstall Riot Client?
Riot Client cannot be uninstalled using the built-in Windows “Add or Remove Programs” tool because it is not a standard program. In order to uninstall Riot Client, you will need to delete the Riot Client folder from your computer.
Do I need to delete the Valorant folder if I want to uninstall Riot Vanguard?
No, you do not need to delete the Valorant folder if you just want to uninstall Riot Vanguard. However, we recommend that you delete both folders if you plan on uninstalling both games.
Conclusion:
Uninstalling Valorant and Riot Vanguard is a pretty easy process! Just make sure to delete both the Valorant and Riot Vanguard folders from your computer, and then restart your computer to finish uninstalling them. We hope this blog post was helpful – thanks for reading!
Related article;
- How to Watch Amazon Prime on Roku [Updated info 2022]
- Fix Surface Keyboard Not Working: Simple Guide
- Fix Disney Plus Not Working on Apple TV Guide
We hope you found this blog post helpful! If you have any questions or comments, feel free to leave them below. Thanks for reading!