TABLE OF CONTENTS
ZTE MF920 LTE Ufi | How to Setup ZTE MF920 LTE Device – With Mobile Broadband Router ZTE MF920 LTE Ufi, you can connect upto 8 computers / wireless devices simultaneously. Here you will find information and guidance on how to set up and use the Wireless Mobile Broadband Router ZTE MF920 LTE Ufi.
Get Started of ZTE MF920 LTE Ufi
Network name (SSID) and network key (WIFI KEY) can be found on the underside of the router on a sticker.
- Insert the SIM card into ZTE MF920 LTE Ufi.
- Turn on the router by holding the On / Off button for several seconds.
- Click the wireless network icon on your computer.
- Select Connect to a network / List available networks.
- Click on your network (SSID), select Connect.
- Enter the network key (KEY WIFI), press Connect.
- Open a web browser such as Internet Explorer and follow the wizard. We recommend creating your own wireless network name and password. After a few steps, enter a URL such as http://192.168.0.1/index.html#login
You are now connected to the Internet.
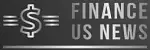


Thank you The 11 channel worked for me.
Thank you The 11 channel worked for me.