TABLE OF CONTENTS
[ad_1]
The way to Repair YouTube Autoplay Stops Working
If you’ve were given corrupt set up information for your browser or the YouTube software A number of of the options within the app would possibly now not serve as correctly. One in all them is AutoPlay. You’ll often get pleasure from looking at movies routinely with the YouTube AutoPlay characteristic; subsequently, it is advisable to have the ability to stretch for hours.
Some customers have had problems with YouTube AutoPlay now not running on Chrome. If you try to play the playlist, you may even see the movies looping, or the video will prevent taking part in. On this submit, we’ve offered all imaginable answers to get to the bottom of this factor. What’s it you might be nonetheless doing? Let’s start!
The way to repair YouTube autoplay now not running on Chrome or Firefox
The Autoplay characteristic on YouTube is designed to play movies routinely. Your actions inside the software are tracked via YouTube often. Subsequently, according to the quest job, you’ll be caused with an identical movies for your seek whilst you allow autoplay. AutoPlay characteristic.
This factor is skilled via customers of the vast majority of working techniques and cell phones. If you’re experiencing the similar factor, there’s no wish to fear! This information help you get to the bottom of this factor for your Home windows 10 PC and cellular gadgets.
Causes for autoplay now not running on YouTube
Listed here are a couple of explanation why this factor may well be provide inside the browser.
- Server-related factor
- Community connection downside
- A browser this is old-fashioned.
- A corrupted cache in a browser or information
- The browser isn’t correctly configured (DRM settings).
- Incompatible browser extension
- Too many movies are within the playlist.
If you come upon any technical problems when the use of YouTube, the primary, you will have to do is check if there are any server outages for upkeep. Talk over with downdetector.com to look what is occurring with YouTube servers.
It’s also imaginable to take a look at the official YouTube Twitter account to look whether or not there are any problems on YouTube’s servers. YouTube servers. Test if different customers have additionally reported the similar factor in the similar means at the platform. If they have got, it is important to be affected person till the staff at YouTube can get to the bottom of the issue.
Means 1: Elementary Troubleshooting
Ahead of making an attempt the remainder of the strategies, you might be urged to accomplish some elementary troubleshooting steps given underneath.
Step 1: Restart PC
More often than not, an easy restart will get to the bottom of the issue with none sophisticated design. Consequently, check out restarting your pc the use of the directions underneath and spot if the problem reappears. You might also utterly flip off the system the use of the Energy settings, then flip it again on.
1. Navigate to the Get started menu.
2. Now, make a choice the energy icon.
Be aware: In Home windows 10, the Energy icon is located on the backside. While in Home windows 8, the facility icon is positioned on the height.
3. A number of choices like sleep, close down, and restart will likely be displayed. Right here, click on on Restart.
Step 2: Restart your Browser
Chrome can every now and then be restarted to get to the bottom of problems with YouTube autoplay. Listed here are some movements to hold out the similar.
1. Release Job Supervisor via hitting Ctrl + Shift + Esc keys concurrently.
2. Within the Processes tab, seek and make a choice your browser procedure (e.g., Chrome).
3. Then, click on at the Finish Job button as depicted within the underneath image.
4. Now, relaunch Google Chrome and take a look at when you have mounted the problem.
Step 3: Restart Router
A couple of shoppers have seen that any adjustments famous within the configuration settings will take impact while you restart the router. Restarting the router will re-start the community connectivity. Subsequently, restart your router via following the directions underneath.
1. In finding the energy button in the back of your router.
2. Press the button as soon as to flip it off.
3. Now, disconnect your router energy cable and wait till the facility is completely tired from the capacitors.
4. Then, reconnect the energy cable and turn it on after a minute.
5. Wait till the community connection is re-established and check out signing in once more.
Means 2: Permit the YouTube AutoPlay Function
Step 1: Open the YouTube web page on Google or different browsers.
Step 2: Seek for a video and play it.
Step 3: Have a look at the fitting facet, the place you’re going to see a listing of beneficial movies. Then, allow the AUTOPLAY transfer on the height of the record.
Step 4: Click on the Settings icon at the video player and ensure the AutoPlay transfer is in the similar state because the AUTOPLAY transfer discussed within the above step.
Test now to look whether or not YouTube AutoPlay is operating correctly. If now not, signal from your YouTube account and do it all over again.
Means 3: Tweak DRM Settings (For Mozilla Firefox)
Copyrights for all virtual subject matter are safeguarded via a collection of DRM settings for your browser. Then again, those DRM settings may hinder YouTube’s commonplace operation, including to the problem with the YouTube autoplay now not running. On this situation, deactivate Firefox’s DRM settings via following the directions indexed underneath.
1. Release Firefox and sort about:config in its deal with bar, then hit the Input key.
2. Now, click on at the Settle for the Chance and Proceed button as depicted.
3. Right here, sort media.eme.enabled within the Seek choice identify box, as proven.
4. Now, click on at the arrow keys on the correct nook and alter the settings to false as depicted.
5. Likewise, sort media.gmp-widevinecdm.enabled within the Seek choice identify box as proven.
6. Now, click on at the arrow key on the correct nook and alter the settings to false, as depicted.
Now, take a look at when you have mounted this downside. If now not, alternate the settings to true once more and take a look at if the problem recurs.
Means 4: Transparent the Cache and Information of the Browser
Use Google Chrome as an example. Please learn the web page that would possibly provide an explanation for how you can delete cache and knowledge from the browser you might be the use of in case you use every other browser to observe YouTube movies..
This is the academic on how you can repair “YouTube AutoPlay stops running Chrome”:
- Release the Chrome browser and open its menu via clicking at the vertical ellipsis close to the highest correct nook of the window.
- Now, within the menu displayed, hover over Extra Equipment after which, within the sub-menu, click on on Transparent Surfing Information.
- Open Transparent Surfing Information in Chrome
- Then click on at the “Signal Out hyperlink on the backside of the window.
- Signal out of the account earlier than clearing Information and Cache
- Now within the Complex tab, make a choice the Time Vary of All Time (or for the time you might be having the autoplay factor) and make a choice the classes you need to transparent (it’s higher to make a choice the entire classes).
- Now click on at the “Transparent Information” button after which relaunch the browser.
- Transparent surfing information in Chrome
- Then take a look at if the AutoPlay factor is resolved.
Means 5: Tweak AutoPlay Settings
The AutoPlay button every so often appears to be switched on. however in truth, no! So, check out toggling the button off earlier than turning it again on. The AutoPlay button’s random command mistakes will thereafter be mounted. Listed here are some fast recommendations on how you can disable YouTube’s AutoPlay serve as in Google Chrome.
1. Open your Internet browser (e.g., Google Chrome) from the Home windows Seek Menu.
2. Release YouTube within the Internet browser and click on on any video at the house display screen.
3. Now, toggle off/at the AutoPlay button on the backside of your video, as highlighted.
4. Now, click on at the Settings icon to the fitting of the AutoPlay button.
Be aware: Be certain that the AutoPlay button does now not alternate its place once you click on on Settings.
5. Now, toggle at the AutoPlay button.
6. Now, click on for your profile icon on the top-right nook of the display screen, as proven.
7. Right here, click on at the “Signal out” choice as proven.
8. After all, check in once more along with your credentials and take a look at when you have mounted this downside.
Means 6: Disable the Muted Playback Function
To toughen person revel in, YouTube introduced the Muted Playback serve as. Then again, this serve as might render YouTube AutoPlay inoperative. Subsequently, imagine turning off the muted playback choice.
Step 1: Release your YouTube software after which faucet your avatar.
Step 2: Open Common after which faucet the Muted Playback in Feeds choice.
Step 3: Faucet the Off way to disable the characteristic.
After disabling the characteristic, take a look at if the YouTube AutoPlay characteristic works once more.
Means 7: Permit Audio and Video Autoplay Settings (For Mozilla Firefox)
Too many safety mechanisms will likely be applied via your internet browsers to offer protection to your PC from web threats. For example, computerized audio and video playback is off via default in Firefox. Subsequently, you’ll be able to have this factor the use of the Firefox browser.
Then again, you could repair the YouTube autoplay factor via turning off the browser’s autoplay blockading functions and following the directions indexed underneath.
Means 8: Transfer to Any other Browser
You’ll transfer to another internet browser if you’re the use of Google Chrome to observe YouTube movies and feature attempted the entire techniques indexed above with out good fortune. The issue beneath dialogue may additionally be caused by an out of date browser or via unsuitable browser setup, corresponding to DRM settings, and many others.
Here’s a record of one of the vital most generally used browsers.
After converting browsers, check that the issue has been resolved. If different browsers additionally revel in the YouTube autoplay factor, then your browser is guilty for the issue.
Means 9: Permit Audio and Video Autoplay Settings (for Mozilla Firefox)
Too many safety mechanisms will likely be applied via your internet browsers to offer protection to your PC from web threats. For example, computerized audio and video playback is off via default in Firefox. Subsequently, you’ll be able to have this factor the use of the Firefox browser. Then again, you could repair the YouTube autoplay factor via turning off the browser’s autoplay blockading functions via following the directions proven underneath.
1. Release Firefox and click on at the three-dotted traces as proven underneath.
2. Now, click on on Settings as proven.
3. Right here, click on on Privateness & Safety within the left pane.
4. Scroll right down to the Permissions segment in the fitting pane. Then, click on at the “Settings” button to the fitting of Autoplay, as proven.
5. Within the Settings – Autoplay window, set the price of Default for all internet sites to Permit Audio and Video as depicted.
6. Now, click on on Save Adjustments and go out the window.
7. Test when you have mounted the issue. If now not, sort “about:config“ in its deal with bar.
8. Now, click on at the Settle for the Chance and Proceed button as depicted.
9. Right here, sort media.autoplay.blocking_policy within the Seek choice identify box as proven.
10. Now, click on at the write key in the fitting nook.
11. Trade the price to 1 as depicted.
11. Likewise, sort media.block-autoplay-until-in-foreground within the Seek choice identify box, as proven.
12. Now, click on at the arrow key on the correct nook and alter the settings to false as depicted.
Test to look whether or not you’ve solved the problem now. If now not, reset the settings to true and spot if the issue reappears.
Means 11: Disable Adblocking Extensions/Addons
To give you the browser further functions, add-ons and extensions are hired. Then again, they may even have damaging affects, and if an extension or add-on is meddling with YouTube’s common operation, you could have the present error. On this state of affairs, turning off add-ons and extensions, particularly those who save you commercials, is also the answer. We can duvet the process for the Chrome browser for example.
- Release the Chrome browser after which click on at the icon for the Extensions (positioned on the correct finish of the deal with bar).
- Now, within the menu displayed, click on on Organize Extensions.
- Open Organize Extensions in Chrome
- Then disable your adblocking extension (Adblock or Ublock Starting place, and many others.) via toggling its transfer to the off place.
- Disable a Chrome Extension
- Now take a look at if AutoPlay is working usually for YouTube. If so, then allow the adblocking extension and upload YouTube to its exceptions record.
- Disable all extensions and spot whether or not YouTube is freed from the AutoPlay factor if the issue remains to be there after disabling the extension. If so, check out activating each and every extension one after the other to spot the problematic one. As soon as it’s been recognized, both replace the extension or flip it off till the issue has been mounted.
Additionally Learn: How To Download YouTube Movies On An IPhone Or IPad
/how-to-download-youtube-videos-on-an-iphone
Means 10: Reinstall Your YouTube Utility
The information for reinstalling YouTube on Android gadgets is to be had right here:
Step 1: Open the Settings program after which click on Utility > Utility Supervisor.
Step 2: In finding your YouTube software, faucet it, and faucet the Uninstall button.
Step 3: Restart your telephone after which reinstall YouTube.
After reinstalling the YouTube software, “AutoPlay now not running YouTube” will have to be solved.
Conclusion
If you’re experiencing problems with YouTube autoplay stops running, there are some answers to get to the bottom of it.
First, check out restarting your instrument. If this doesn’t paintings, blank your cache and delete all information related to YouTube. YouTube app. If this doesn’t paintings, take away and set up the YouTube software. If you’re nonetheless now not in a position to get to the bottom of the problem, you’ll be able to check out changing your settings to allow autoplay.
[ad_2]
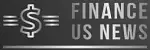
![Youtube Autoplay Stops Working [Quick Fix] 2022 Guide Youtube Autoplay Stops Working [Quick Fix] 2022 Guide](https://financeusnews.com/wp-content/uploads/2022/09/Youtube-Autoplay-Stops-Working-Quick-Fix-2022-Guide.jpg)
