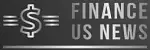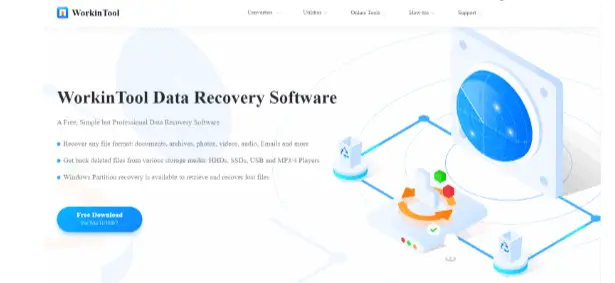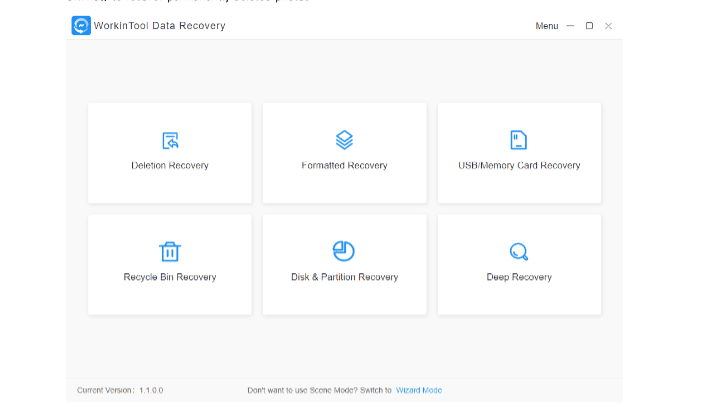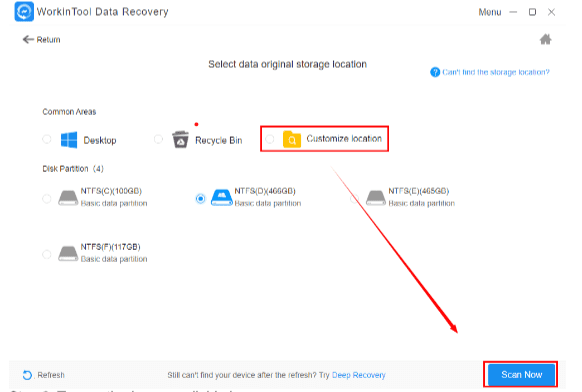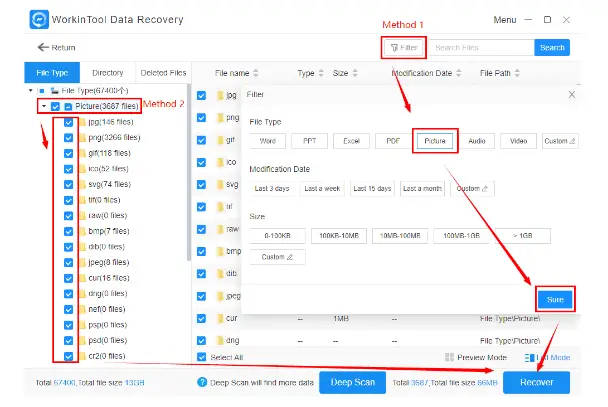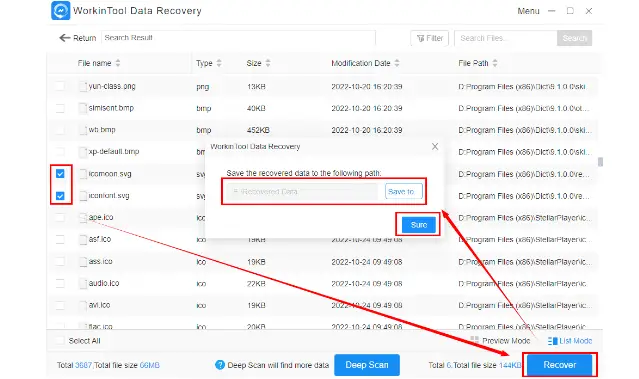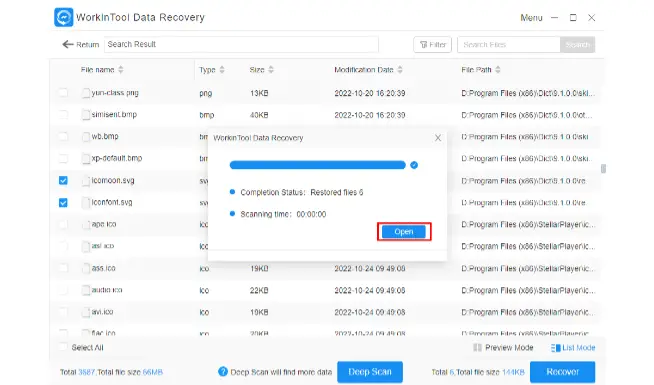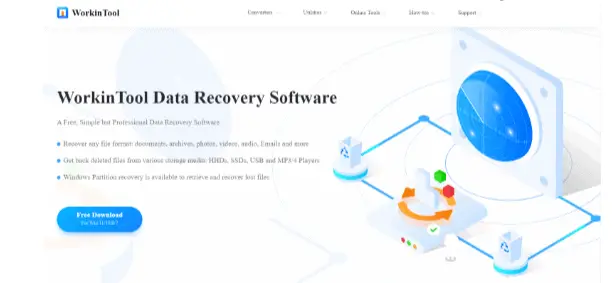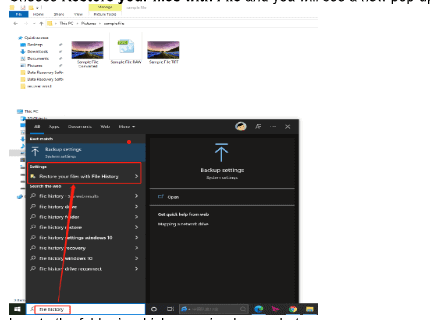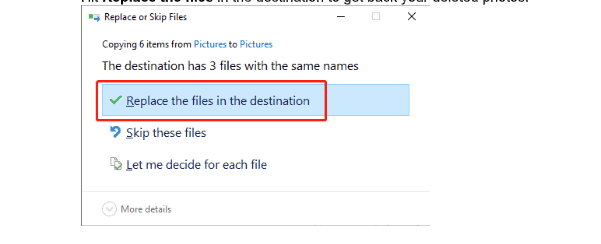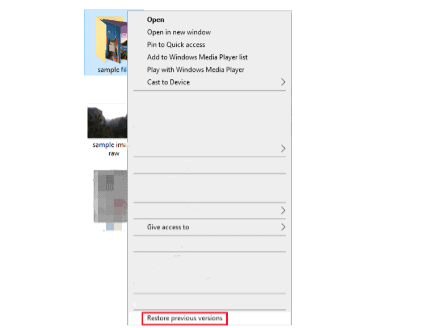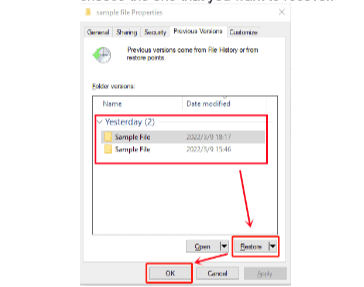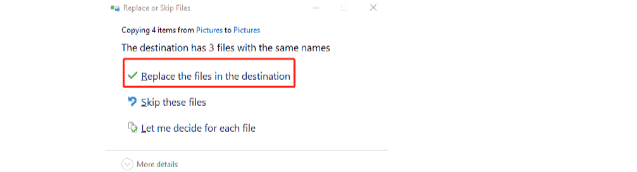TABLE OF CONTENTS
How to Recover Permanently Deleted Photos easily without getting fired at whatsoever the situation is, is what this article covered.
Since image sharing has become quite trendy in modern society typical of social media brought by digital technologies, most people’s PCs or laptops may now be teeming with photos.
Therefore, it would be easy to delete your photos by mistake and the deletion sometimes will be permanent.
What can you do if such a dire situation happens? Well, you can put your worry aside when you find this article. It will inform you how to recover permanently deleted photos for FREE on Windows.
Now, let’s begin.
How to Recover Permanently Deleted Photos for FREE by Three Ways on Windows Using a WorkinTool
Here are three proven ways to retrieve your photos that are permanently lost on Windows. Besides, they all prove to be useful and FREE.
- Recover permanently deleted photos with free data recovery software
- Retrieve permanently cleared images by the File History feature in Windows
- Restore permanently removed pictures using Restore previous versions.
How to Recover Permanently Deleted Photos with Free Data Recovery Software?
The easiest and most guaranteed way to restore permanently lost photos on Windows is by using data recovery software.
Will it be difficult to use it? Well, it depends. Some will be too professional for general users, while some will be beyond simple to try.
Here, we would like to introduce you to a helpful and practical tool–WorkinTool Data Recovery.
Please follow the instruction on recovering permanently deleted photos by WorkinTool Data Recovery:
Step 1. Open WorkinTool Data Recovery and select a scene for recovery
(Taking Deletion Recovery as an example here.)
Step 2. Choose a location to recover your lost photos and then click Scan Now.
Step 3. Two methods are available here:
- Either tick the Picture option, choose all the formats applied, and hit Recover.
- Or navigate to Filter > Picture > Sure and then press the Recover
How to Recover Permanently Deleted Photos for FREE by Three Ways on Windows Using a WorkinTool
A deep scan is optional here to help you get back more eliminated photos if you are discontent with the outcomes presented by a quick scan.
Step 4. Check all the photos that you desire, set the save path and then click Sure > Recover.
Step 5. Hit Open to direct you to the folder set to store your recovered photos.
An Overview Introduction of WorkinTool Data Recovery
WorkinTool Data Recovery is a new but crucial product of the WorkinTool Tool family. Inspired by lightweight and practical concepts, WorkinTool’s designers endow it with an easy-to-use interface, making even beginners feel simple and convenient to operate.
Furthermore, it is a powerful tool designed to solve nearly all your problems concerning data recovery.
When you need to recover lost or permanently deleted photos, there are two modes:
Quick Scan and Deep Scan. Whichever one you choose, you can effortlessly and quickly get them back in batches.
Here is some specific information:
Price: 100% FREE
Supported OS: Windows 11, 10, 8 and 7
Files for Recovery:
- Documents (Word, Excel, PowerPoint, TXT, etc.)
- Picture (JPG, JPEG, PNG, GIF, BMP, SVG, TIF, TIFF, PSD, EPS, RAW files, and more)
- Audio (MP3, WAV, WMA, FLAC, and more),
- Video (MP4, WMV, MKV, MOV, AVI, M4V, etc.)
- Archives (ZIP, RAR, JAR, 7z, and more)
- Emails (EDB and PST)
- Others (DAT)
Our Verdict |
|
| Reason for Having It | Reasons for Declining It |
| l Lightweight and Simple
l Two Scanning Modes (Quick Scan and Deep Scan) are available l Multiple Photo Formats Recoverable l Various Other File Formats for Recovery l Partition-Based Recovery l Completely FREE Currently l Green with No Ads l Secure and User-Oriented |
l Limited OS Supported
l Time-Consuming for Its Deep Scan |
How to Retrieve Permanently Cleared Images by the File History feature in Windows
File History is a built-in feature in Windows 10 and Windows 11. It helps you retrieve your recently wiped photos effectively if you turn on this feature in the Backup settings. However, the final recovery is uncertain compared to a professional data recovery tool.
Here is a tutorial on retrieving permanently cleared images with File History.
- Open the folder in which your photos are permanently removed.
- Type File History in the search bar below.
- Choose Restore your files with File and you will see a new pop-up window.
- Locate the folder in which you wiped your photos.
- Click the green circle icon to see the files before your deletion.
- Hit Replace the files in the destination to get back your deleted photos.
Notice:
- This feature only works after you turn it on in the settings.
- The effect is uncertain. Your files may not be recovered if you continue your operation in the folder.
How to Restore Permanently Removed Pictures using Restore previous versions.
Restoring previous versions is another function automatically designed in Windows OS. It can be considered as a hidden way to make a backup of your files by Windows.
However, the effect also remains uncertain as your photo may be unrecoverable if your data in the folder were overwritten.
This is a guide for restoring permanently removed pictures using Restore previous versions.
- Right-click the folder in which your photos are deleted and find Restore previous versions.
- All the versions of the folder operated by you will be displayed in a new dialog box and choose the one that you want to recover.
- Click Restore and choose to Replace the files in the destination in the pop-up window.
- Hit OK to finish your recovery.
Attention: It would be better if you activated the function mentioned in the second method.
Why are my photos permanently deleted?
Your photos may be subject to permanent deletion if one of the following situations happens:
- You use the key “Shift+Delete” to remove your pictures.
- You delete your photos and empty the Recycle Bin.
- Your images are accidentally erased as a consequence of a drive corruption or a system crash.
How can I not lose my photos permanently?
Here are some tips for not losing your photos permanently:
-
Don’t use the shortcut key–Shift+Delete.
Compared with the Delete tab, the mentioned shortcut key is highly likely to make your photos vanish forever.
-
Make use of an online or offline backup drive.
You keep your photos safe if you make backups of them. You can store them in an offline drive like a USB flash disk or a portable hard disk.
Or you can opt for an online drive to realize this goal, such as iCloud, OneDrive, Dropbox, or Google Drive.
-
Install data recovery software.
Your lost or permanently deleted photos can be retrieved easily and instantly with the assistance of data recovery software.
Only a few clicks will perfectly solve this pain in the neck. Here, it is strongly advisable to try WorkinTool Data Recovery.
Wrapping up
Recovering permanently deleted photos on Windows can be less challenging and troublesome with all the solutions introduced in this article.
We sincerely hope that you can pick your ideal one after finishing it. However, it is highly recommended to give WokrinTool Data Recovery a try.
Now, are you willing to try getting back the photos that are permanently deleted?