TABLE OF CONTENTS
Create Window 8 User Account | Learn how to do it.
Create Window 8 User Account | Learn how to do it. Window 8 will like you to set up a user account for everyone who uses your pc.
The user account looks like a tag name that helps windows recognize who is sitting on the keyboard.
This is a way of preventing other users from gaining access to your computer below are three security levels of security that can be assigned to your pc.
There are three types of Windows 8 user accounts (Create Window 8 User Account).
- Administrator.
- Standard.
- Guest.
Administrator (Create Window 8 User Account).
With the Administrator user can control the entire PC, you can decide who plays with it and what each user can do with the pc.
Related articles;
- How to Disable Chrome Incognito Mode on Windows, macOS and Android
- Windows 11 Release Date; Windows 11 Download
- How To Edit Video With Story Remix With Windows 10
The owner usually holds an all-mighty account, they can set up an account for each household member and decide what they can and what they cant do they are the real owners of the computer they have full rights over other users they can do all changes to the computer.
Standard
Standard user can access most of the PC files but can’t do a big change to it or run or install new programs this user can only access programs that is been installed by the administrator.
Guest.
Guest can play with the pc but doesn’t recognize them by name, this Guest functions like standard users but without any privacy, anybody can sign in as a guest user and the desktop will look the way the last guest left it.
How to Create Windows 8 User Account.
1. Move the mouse pointer to the bottom right corner of your screen and click on the settings icon.
2. Click on change Pc settings.
3. Click on the user category, under pc settings window go to others
4. Click on add a user and choose the type of account you want to create.
A local account works well for casual guests, family members, or people not interested in Microsoft account. It basically an engineering account, to create a local account
1. Click sign in without a Microsoft account.
2. Click the local account button.
3. Enter your user name, your password, and your password hint in case you forget the password.
4. Choose a simple password and hint, the user can change them after they sign in and then click finish.
To create a Microsoft account, Enter your email address then click next and then click finish and the account will be waiting on the start screen, when the person want to use the PC they choose the account with the email address and then type in the associated password, if the email address and the password matches the account is ready for action
FAQs
Q: Can I change my account name?
A: No, the only way to change your account name is by deleting it and starting over.
Q: How do I add a user to an existing account?
A: You can’t. Once you create an account, the only way to add someone is by creating a new account and adding them as a friend or family member.
Q: How many accounts can I have on my PC?
A: As many as you want! Just be aware that each account will take up some space on your hard drive.
Creating a user account in Windows is simple and offers two different types of accounts you can use depending on your needs.
You might like to read; IPTV Players For Windows: Best 15 Free; Paid
If you have any questions about this process or anything else, feel free to reach out to us in the comments below! We’ll be happy to help.
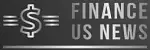
![Create Window 8 User Account [updates] Create Window 8 User Account [updates]](https://financeusnews.com/wp-content/uploads/2022/04/window.jpg)
