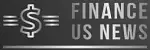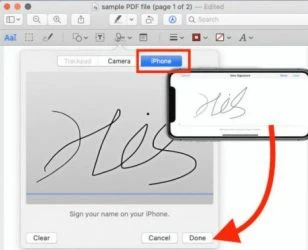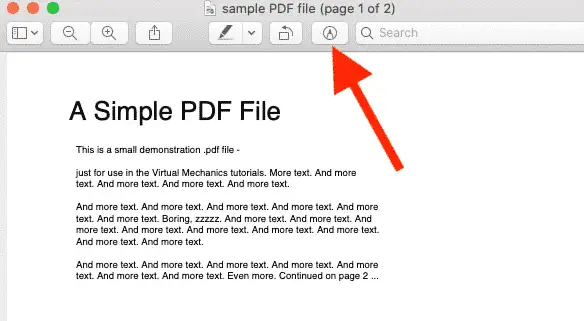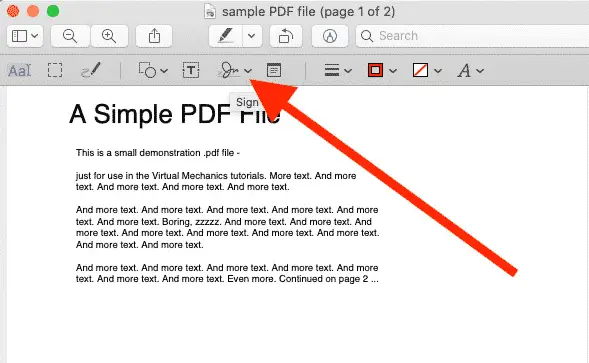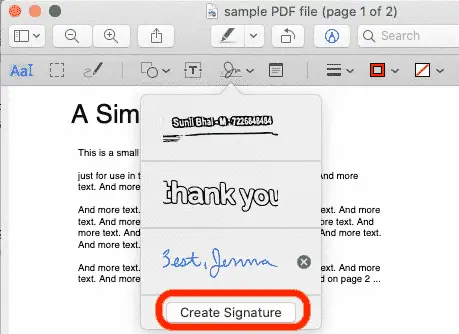TABLE OF CONTENTS
Add signature in PDF preview on Mac using your iPhone camera, trackpad | Add signature in PDF on Mac
Add signature in PDF on mac-With this, you can sign in with pen also scan this then send for submitting. The latest macOS update, the step for this is too small, though we can sign the handwritten signature from iPhone to Mac document making use of the preview app on your Mac. The latest macOS Catalina is improved from import signature from your other source to the preview file.
Now you can view the steps for you to import signature on PDF preview on mac making use of iPhone, iSight or trackpad | Add signature in PDF on Mac
If you need to make a signature from your iPhone or iPad, make sure your Mac is be paired and connected with just one from iSight camera or trackpad.
- Now get access to your PDF file/picture in the preview app which is on your Mac.
- Now on your Mac, make sure you are connected with a camera or trackpad, make sure your Mac camera is very active or Mac mini is connected with your iSight camera or maybe an external camera. Maybe you have a trackpad that is connected then make use of the camera. What you need to import your handwritten signature to Mac.
- Now tap on the markup tool icon to help you edit the file.
- You can view the signature icon to help you add a handwritten signature in just three ways. Now that your signature is already added then you have made use of this in the preview mac, now you will find the option of add another.
- Now tap on the create signature
- With this, you can make use of these three options such as signature, iPhone/iPad, trackpad.
- The macOS Catalina might decide on using the iPhone/iPad to import signature on the preview app in absence of any cable. If you need to make use of this feature, you don’t need to make use of any WiFi, Bluetooth connection or cellular.
- The macOS Mojave also other, the mac makes use of the trackpad or maybe iSight camera to import your handwritten signature on mac’s preview PDF file.
The first method which you need to make use of iPhone/iPad to attach your signature on your mac preview | Add signature in PDF on Mac
Tap on your iPhone, then your, mac signature pad which you will see a “sign your name on your iPhone”. Now you will need to unlock your iPhone then navigate to your mac home screen or iPhone/iPad, be patient till you find your iPhone viewing your signature pad. Immediately you get this, make sure you make use of your signature through your finger on your iPhone screen also click on done to view your Mac preview below your signature tool, you can make use of this image to check out what I am describing. Now click on the signature icon so you can try to make use of the document and resize or transfer on PDF file.
The second method is to make use of mac camera or external iSight camera | Add signature in PDF on Mac
Now you will need to access the original quality of signature after your remove a dark part from your paper image, now you will need to sign your name on a white paper. Now you will need to hold this so it is visible to the camera also make the signature is in line which will view on your mac preview. Now your mac will accept the signature decently. Immediately you can this, click on the done button which is on your mac preview to keep this on your mac also below the signatures list tap on a signature icon or image so you can make use of this on the document, then resize or move this on PDF file.
The third method is to make use of trackpad to scan signature
- Now enable the handwritten signature which is on the trackpad. Immediately you have done the signature, now tap on the done button also your signature transfer into mac preview.
ALSO, READ- How to subscribe and watch Disney
ALSO, READ – How to see your friends list on Snapchat app
How to delete saved signature from mac preview | Add signature in PDF on Mac
If you need to secure your document for some reason, a lot of people do not secure the original electronic signature on their personal mac or public/private mac which is at your school or your office. You can delete the saved signature on mac or maybe from your iCloud in your iCloud drive which is placed to make use of in your entire apple devices.
Now to get this done, follow the step stated below
- Go to the preview app on your mac
- Now tap on the markup tool icon or image
- You can click on the signature tool. This is through the list of your saved signature, through this you can tap on the delete icon or image option to help you remove from the list fully.
If you can’t fill out or maybe sign PDF forms in your preview on your mac through using iPhone/iPad
Maybe you find it difficult of your iPad/iPhone not showing the mac preview app which is below the signature pad tool, you can try to follow the below step to get it done
- Make sure you login with your Apple ID
- Enable your Bluetooth mac is turned on, you can do this by following this step accordingly
- Apple logo on your mac menu
- System
- Preferences
- Bluetooth
- Turn on Bluetooth
If you are making use of apple iPhone or your iPad follow this step accordingly to get your Bluetooth turn on:
- Settings app
- Bluetooth
- Enable your Bluetooth by switching the toggle.
- Please ensure that handoff is not required
- Through this your iPhone or iPad must be unlocked, now you see the sign your name on your iPhone
- Make sure you connect your iPhone or your iPad close to each other
- Make sure your macOS is updated, your iPhone must be installed with iOS 13 or above. Another version of macOS has double selective options which are the trackpad and camera.
- Now delete signature plist file
- Now locate your finder then delete the preview plist file from mac.
- Now on your mac menu, locate your go then go to the folder
- Now go to the path then tap on go also delete the com.apple.preview.signatures.plist plist file.
If you are confused on how to get to this path, follow the step below carefully and accordingly.
- Library
- Containers
- apple.preview
- data
- library
- preference
- apple.preview.signatures.plist
you can also make use of the images so you can get it easily and simple.